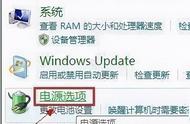和台式机键盘不同,笔记本的键盘不仅拥有丰富的快捷键,额外的触控板也能成为提高操作效率的绝密武器。但想让它们发挥100%的功效,依旧需要一番优化和设置呢。
快捷键为何失效
很多笔记本用户在重装系统后只顾安装芯片组、显卡和无线网卡等核心驱动,忽视了电源管理、触控板和Hotkey这三类小驱动。实际上,笔记本上那些音量调节、无线网卡硬开关、F1~F12上面的那些功能键,全都需要借助上述三类驱动才能正常运行。所以,如果你的笔记本出现了快捷键失效的问题,请尝试重装或更新这些驱动(图1)。

图1 :不要小看这类小驱动,它们将决定快捷键能否正常工作,有些品牌还需安装指定的电源软件配合
Fx功能键切换
为了方便用户使用,笔记本配合Fn+F1~F12往往可以扮演关闭屏幕、打开无线、调节音量或亮度等功能的快捷键。但是,以联想和ThinkPad为代表的很多品牌笔记本,F1~F12默认就是快捷键(图2),想使用它们原本的功能反而需要按Fn键配合了,这对《魔兽争霸3》一类需要用F1等键切换英雄的游戏来说可谓噩梦。那么,如何能让F1~F12在快捷键和原功能键间切换呢?

图2
此类笔记本通常都会在BIOS中提供F1~F12默认功能的选项。以ThinkPad E440为例,开机时按F1进入BIOS(无需按Fn),依次选择“Config→Keyboard/Mouse”,将Change to “F1-F12 keys”选项设置为Legacy后(图3),F1~F12键位功能就能切换了。如果你只是临时需要使用F1~F12键的默认功能,则可通过Fn+Esc组合键进行切换。

图3
小提示
很多品牌的笔记本键盘会将Fn键设计在Ctrl键左面,这对经常切换输入法、FPS游戏下蹲动作、复制粘贴等快捷操作时很容易误按。实际上,如果在BIOS中提供了类似“Fn and Ctrl Key Swap”选项,将其设定在Enabled时就可实现Fn和Ctrl键位功能的互换。
让普通按键变成快捷键
并非所有笔记本都提供了丰富的快捷键,如果你羡慕ThinkPad拥有针对Windows 8定制的4个功能按钮,或是希望可以实现一键启动XX程序,不妨通过“键盘映射工具”加以实现。
运行该程序后,我们可以先进入“高级”选项卡,对一些默认的键值进行功能上的自定义。比如双击“WWW Back”,将对应按键的类型设定为“ShellExecute”,然后就能在动作项中自定义运行任意外部程序了(图4),比如启动“魔兽争霸3”。接下来回到“常规”选项卡,点击“增加”按钮后,就可将笔记本键盘上的任意按键映射为“WWW Back”(图5),当你今后按下该键后就能直接启动“魔兽争霸3”。同理,我们可将一些不常用的按键改为打开邮件、增加减少音量等等,一切视你的需求(图6)。