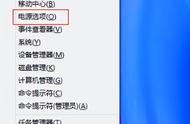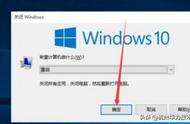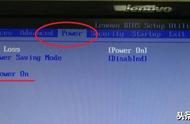在Windows 10上,休眠或睡眠功能是非常出色的功能,可以让计算机快速地恢复到关闭时的状态,甚至可以节省能源。但是,使用这些功能也会导致系统在半夜或不使用时自动唤醒。
操作系统有多个电源状态,包括睡眠、休眠和混合,当你使用这些功能中的任何一种时,即使计算机不工作,它仍然能够自动唤醒以执行预定的任务,诸如网卡、鼠标、键盘等外围设备也可以将电源状态切换到完全工作状态。如果你的计算机一直随机唤醒,那么Windows 10会提供一些工具来解决这个问题。
本文目录
- 确定Windows 10上唤醒电脑的内容
- 停止设备唤醒计算机
- 停止计划的任务唤醒计算机
- 停止自动维护,停止唤醒计算机
- 禁用Windows 10上的所有唤醒计时器
要确定设备或计划的任务是否请求唤醒计算机,请使用以下步骤:
1.打开开始。
2.搜索“命令提示符”,右键单击顶部结果,然后选择“以管理员身份运行”选项。
3.键入以下命令找出允许唤醒计算机的设备,然后按Enter:
powercfg /devicequery wake_armed
4.键入以下命令以确定设备唤醒计算机,然后按Enter:
powercfg /lastwake
5.键入以下命令以找出请求唤醒计算机的计划任务,然后按Enter:
powercfg /waketimers
6.确认设备和任务是否唤醒了计算机。
完成这些步骤后,将明白在夜间什么时候唤醒计算机或什么时候不使用计算机。
二、如何禁用Windows 10上的唤醒计时器至少有两种解决方案可以防止计算机意外唤醒。可以单独禁用设备或计划的任务,也可以禁用Windows 10上的所有唤醒计时器。
(一)停止设备唤醒计算机如果确定这些设备(网卡、键盘、鼠标等)每晚都唤醒计算机,则可以使用以下步骤禁用设备管理器的电源功能:
1.在Windows 10上打开"开始"。
2.搜索“设备管理器”并单击顶部结果以打开应用。
3.选择要配置的设备,展开分支。
4.右键单击设备并选择"属性"选项。

5.单击"电源管理"选项卡。
6.清除"允许此设备唤醒计算机"选项。

7.单击"确定"按钮。
完成这些步骤后,设备就不会在半夜唤醒计算机了。
如果不希望任何设备意外唤醒计算机,请对每个设备重复上述操作即可。
(二)停止计划的任务唤醒计算机如果问题出在计划任务上,那么就需要修改或禁用任务来防止计算机被唤醒。
要阻止计划的任务请求唤醒计算机,请使用以下步骤:
1.打开开始。
2.搜索“任务计划程序”并单击顶部结果以打开应用。
3.导航到随机唤醒的任务。
提示:可以在DOS窗口运行powercfg /waketimers命令找到任务的路径。
4.右键单击任务并选择"属性"选项。
5.单击"条件"选项卡。
6.清除“唤醒计算机运行此任务”选项。