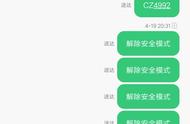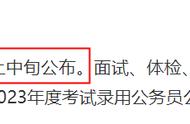大家好呀!接上篇说到,iCloud 空间不足时,一定要先将储存在 iCloud 中的内容备份至电脑或硬盘中,再决定是否要进行删除处理,以释放空间。
那么问题来了:如何将 iCloud 上的照片和视频传输备份?我没有 Mac 电脑可以备份吗?误删除的 iCloud 照片还能找回来吗?
今天我们就来解决这些问题。
传输方式
最简单常用的方法,就是使用 "照片" App 和 USB 连接线将照片和视频传输到电脑。当然还有 "iCloud 照片" 也很好用。
具体操作在下文中详细阐述,您可以根据自己的需求(备份到 Mac 还是 Windows PC),直接跳转到相应的内容段落。
备份至 Mac
1、用 USB 连接线将 iPhone 或 iPad 连接到 Mac 。
2、在 Mac 上打开 "照片" App 。
3、"照片"App 会显示 "导入" 屏幕,包含连接设备上的全部照片和视频。如果没有自动显示 "导入" 屏幕,可以点击 "照片" 边栏中对应设备的名称。
4、在 "导入至" 旁边,可以选取现有相簿或创建一个新相簿。选择要导入的照片,然后点击 "导入所选项",或 "导入所有新照片" 。
5、导入全部完成之后,才能断开设备与 Mac 的连接。

在操作过程中,系统出于安全考虑,可能会需要使用密码解锁你的 iPhone ,或者弹出询问框是否 "信任此电脑" 。出现这些情况,都请按照系统提示操作,不用过多担心。
"iCloud 照片" 可以直接进行照片或视频的选中下载,网速不给力或者照片过多的时候,不建议使用这个方法,还是有线连接更可靠。
备份至 Windows 电脑
1、在 Windows 电脑上下载 iTunes。要将照片导入到 PC,需要使用 iTunes 12.5.1 或更高版本。
2、用 USB 连接线将 iPhone 或 iPad 连接到 PC。确保手机已解锁,否则电脑将无法找到设备。
3、在电脑上选择 "开始" > 打开 Windows "照片" 应用。
4、点击 "导入" > "从 USB 设备",然后按照提示进行操作。备份内容过多时,需要一点耐心,等待备份完成再断开连接线。
使用自己的电脑备份时,如果遇到系统提示输入密码,或问询是否 "信任此电脑" ,可以放心点选 "信任" 。
还可以在电脑端下载 Windows 版 iCloud ,选定需要下载备份的照片和视频,这样就可以在 Windows 电脑上完成 iCloud 照片或视频的传输。

iCloud 照片被误删了,也不要紧张,在最近删除中可以看到照片和视频下方会显示彻底删除剩余天数,一般来说,最近删除会帮我们保留 30 天,以备不时之需。

Windows 版 iCloud 对于没有使用 Mac 的用户来说,也提供了很多方便,接下来我们也将扩展这方面的内容。
今天的分享就是这些啦!感谢您的关注和阅读,也欢迎您提出 Apple 设备使用的任何问题,我们一起探讨、解决。下次见!