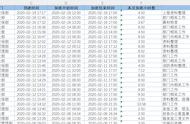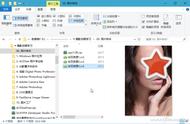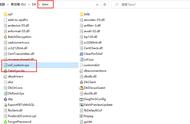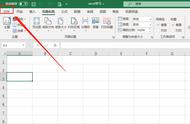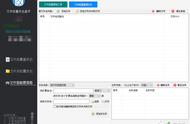案例:我在做策划案的时候,需要制作目录。我觉得自己手动制作目录很困难,通过word的可以自动生成目录,但是我不知道具体的操作方法。有没有小伙伴可以分享一下?
在制作任务书、书写论文的时候,经常需要添加目录,这样读者能够方便地查找和导航内容。而在Microsoft Word中,手动生成目录十分麻烦,那word目录怎么自动生成?下面小编教您3个步骤,让您轻松学会word如何自动生成目录。
操作环境:
演示机型:华为MateBook
系统版本:Windows 10

word目录怎么制作?在生成目录之前,首先需要为文档中的标题设置样式。标题样式将确定目录中每个章节的层次结构和格式。在word中,可以使用内置的标题样式,也可以自定义样式。
要设置标题样式,首先选择一个标题文本,然后在word的【开始】选项卡上,点击【样式】组中的【标题1】、【标题2】等样式。可以通过修改样式来调整字体、字号、颜色等。按照文档的章节结构,为每个标题都应用合适的样式。

设置好标题样式后,可以开始创建目录。word目录自动生成怎么做?在word中,可以使用【自动目录】功能来生成目录。首先,将光标放置在想要插入目录的位置。
在word 2010及更高版本中,可以通过以下步骤创建目录:
步骤1:在word的【引用】选项卡上,点击【目录】按钮,选择【自动目录】选项。
步骤2:在弹出的对话框中,可以选择不同的样式和格式,如层次显示、缩进、对齐方式等。
步骤3:可以根据需要进行调整,然后点击【确定】。

当文档内容发生变化时,目录也需要相应更新以保持准确性。在word中,更新目录非常简单。
要更新目录,只需右键点击目录,选择【更新域】或【更新整个目录】,即可根据文档的最新内容更新目录。

此外,还可以通过调整标题样式、重新生成目录来实现目录的自定义。可以通过在【自动目录】对话框中重新选择样式和格式,然后更新目录,以反映所做的更改。
结论生成word目录是一项非常有用的功能,可以帮助读者快速定位和浏览文档的内容。上文介绍了word目录怎么自动生成的3个详细步骤,可以帮助您轻松生成目录,提高您工作和学习的效率,如果您为文档目录而发愁,那么这篇文章就很适合您!
往期回顾: