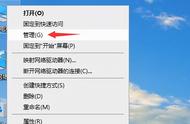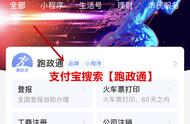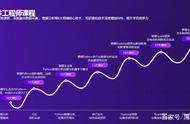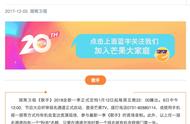大多数Windows Server 2016用户可能会在安装系统时进行分区,但随着时间的推移,有些分区可能太大,留下很多未使用的空间,有些分区可能太小,无法正常存储数据。尤其是系统盘(通常是C盘),更容易出现空间不足的问题,进而导致整个操作系统变慢变卡顿。
在遇到这种情况时,你可能需要对硬盘重新分区,以便更合理地分配空间,或者选择在Windows Server 2016上扩展较小的分区。
在Windows Server 2016中扩展分区的3种方法在Windows Server 2016中,你可以使用3种不同的方法来扩展分区。如果要扩展的分区后面有未分配空间,那你可以使用前2种方法。如果没有未分配空间,请使用方法3。
方法1. 使用Diskaprt扩展Windows Server 2016上的分区Diskpart是Windows系统自带的命令提示符磁盘管理工具,当目标分区后有相邻的未分配空间时,你可以使用它来扩展Windows Server 2016中的分区。按“Win R”并输入“diskpart”打开CMD。然后按照顺序输入命令以扩展分区:
- llist disk
- lselect disk
- llist volume
- lsel volume 1
- lextend size=10240
输入上面的参数,如下图所示,即可成功扩容。

但如果没有未分配空间,将出现Windows Server C盘无法扩展的情况。
方法2. 使用磁盘管理实现Windows Server 2016扩展卷磁盘管理工具允许你扩展分区或压缩分区以调整Windows Server 2016分区的大小,使用磁盘管理扩展分区,需要在要扩展的分区上点击右键(这里我们以扩展系统分区为例),选择“扩展卷”,然后按照提示操作即可。

但有时你可能会遇到扩展卷灰色的情况,这是由扩展卷需要被扩展分区后面有相邻的未分配空间。如果没有未分配的空间,扩展卷将变灰,无法为该分区扩展卷。

从上文可知,当扩展分区后没有未分配空间时,用户无法使用磁盘管理和Diskpart。不用担心,你可以使用其他磁盘分区管理软件,例如傲梅分区助手专业版,可以更灵活、更轻松的扩展NTFS和FAT32分区大小。要实现Windows Server 2016扩展分区,它为你提供了3 种方法。
方法A. 通过另一个分区的可用空间来扩展卷
一般情况是系统分区空间不足,而其他分区有足够的可用空间。此时,你可以使用“分配空闲空间”功能来将其他分区的可用空间扩展到系统分区。请右键点击有大量可用空间的分区,选择“分配空闲空间”,选择将其扩展到空间不足的分区即可。

方法B. 合并分区
如果磁盘上有未分配的空间,但与目标分区不相邻,则可以使用“合并分区”功能将未分配的空间直接合并到目标分区中。

方法C. 使用“调整/移动分区”扩展分区
如果有任何未分配的空间与目标分区相邻(如果未分配的空间不与目标分区相邻,你可以通过以下方式使其与目标分区相邻)想要扩展,无论是在右侧还是左侧或是其他位置,都可以使用“调整/移动分区”进行扩展,按照软件的提示步骤进行操作即可。

借助傲梅分区助手专业版,无论是否有相邻的未分配空间,你都可以灵活的实现Windows Server 2016扩展分区,帮你轻松解决Windows Server C盘无法扩展的问题。分区助手支持所有Windows Server操作系统和Windows PC系统,包括Windows Server 2019、2012 (R2)、2008 (R2)、2003、Windows 11、10、8.1、8、7等。除了扩展分区外,它还可以迁移系统到固态硬盘、在不删除分区的情况下在MBR和GPT之间转换、将动态磁盘转换为基本磁盘等。