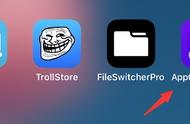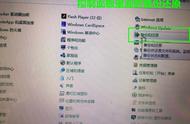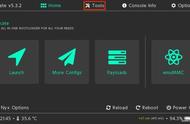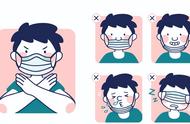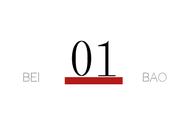要恢复操作系统和/或文件,您必须首先使用备份和还原功能创建备份系统映像。如果您不知道如何操作,请先阅读本指南:如何在 Windows 11 和 Windows 10 中使用备份和还原。另外,请记住,虽然它被称为“备份和还原 (Windows 7)”,但它仍然适用于 Windows 10 和 Windows 11。它的名称以 Windows 7 结尾,因为它是为 Windows 7 创建的功能,并且在过去十年左右的时间里,微软没有更新它。此外,备份和还原功能还包括还原计算机所需的系统映像恢复工具,无论您使用的是 Windows 11 还是 Windows 10。

此外,在不久的将来,微软打算为 Windows 11 和 Windows 10 发布新的 Windows 备份应用程序,该应用程序可能会取代备份和还原功能。当这种情况发生时,我将更新本指南或创建一个新指南(如果这两种工具在操作系统中可用)。
如何从备份系统映像恢复 Windows如果您的计算机停止正常工作或者甚至完全无法启动,您可以使用之前创建的系统映像来恢复 Windows 正常启动和运行所需的所有驱动器。为了从 Windows 11 或 Windows 10 中的备份映像进行恢复,您需要执行以下操作:
步骤 1. 连接保存系统映像的设备或位置为了从系统映像备份恢复您的计算机,您必须首先确保备份位置在您的计算机上可用。根据您创建备份的方式,您需要执行以下操作之一:
- 如果您将系统映像保存在外部驱动器上,请将该驱动器连接到您的 Windows 计算机。
- 如果您使用 DVD 来存储备份,则必须插入第一张 DVD。
- 如果您将系统映像存储在网络位置,请确保您的计算机可以访问它。

然后,从系统修复光盘或 USB 恢复驱动器启动计算机。当您这样做时,您首先看到的是“选择键盘布局”屏幕。选择您喜欢的布局并单击它。如果您看不到想要使用的键盘布局,请按底部的“查看更多键盘布局”链接以获取完整的布局列表。

选择键盘布局后,单击“选择选项”屏幕上的“疑难解答”。