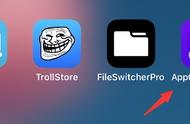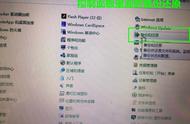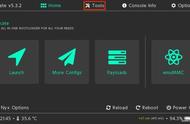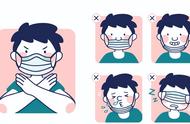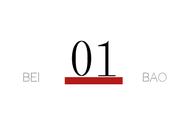接下来,让我们启动系统映像恢复工具。
步骤 3. 启动系统映像恢复工具这将带您进入修复和恢复 Windows 的高级选项。在其上,单击系统映像恢复工具。它应该是列表中的最后一个。

然后,系统映像恢复将启动并自动检查连接到 Windows 计算机的所有驱动器是否有可用的备份。如果找到,它会显示最新的系统映像,建议您使用它。如果您同意,请单击“下一步”按钮以启动从 Windows 备份映像的还原。在这种情况下,您还应该跳到本教程中的第五步。

如果您想使用不同的系统映像,请选中“选择系统映像”选项。然后,按下一步。

接下来,您将获得可用于选择不同系统映像或检查其他备份位置的所有选项。您拥有的替代方案是:
- 将另一个带有备份的外部驱动器(HDD 或 SSD)连接到您的计算机。然后,单击“刷新”按钮以更新可用的系统映像列表(在下一个屏幕截图中标记为 1)。
- 插入包含备份系统映像的第一张 DVD。然后等待一两秒,直到计算机读取它,然后单击刷新以查看可用备份列表(在下面的屏幕截图中标记为 1)。
- 如果您要恢复的系统映像是在网络位置上找到的,或者您需要为保存备份的驱动器安装驱动程序,请单击“高级”按钮(下面屏幕截图中的 2)。