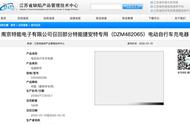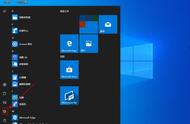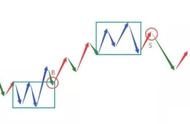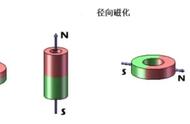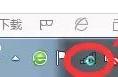Windows 11任务栏比你想象的要复杂,在上面,你会发现很多东西:
- 小部件图标单独位于任务栏的左侧。按下时,此图标将打开小部件应用程序。
- Windows 图标位于任务栏的中间。按下后,它会打开“开始”菜单。
- 在它旁边,您可以找到搜索框(或图标),可用于在 Windows 11 计算机或设备上查找内容。
- 标准任务栏项目,例如 Copilot、任务视图和聊天。
- 您已固定到任务栏的应用程序
- OneDrive、蓝牙等的系统托盘图标位于右侧。
您可以在下图中看到它们全部突出显示。

而且,为了让事情变得更加复杂,任务栏可以有隐藏的系统托盘图标。要查看它们,您必须单击或点击向上的小箭头。将鼠标悬停在其上会显示“显示隐藏的图标”工具提示。

这会显示任务栏系统托盘区域中隐藏的其他图标。然后箭头指向下方,单击它会隐藏隐藏图标的列表。

提示:单击或点击系统托盘的网络、音量或电池图标可打开 Windows 11 快速设置。
向任务栏添加或删除图标的操作方式有所不同,具体取决于要添加或删除的图标类型。我将介绍每个场景,首先向任务栏添加或删除固定的应用程序。
如何在 Windows 11 任务栏中添加或删除固定应用程序Windows 11 启动时会在任务栏上固定几个应用程序。您应该会看到文件资源管理器、Microsoft Edge 和 Microsoft Store 的图标。您可以通过固定应用程序将更多应用程序添加到任务栏,也可以从任务栏删除固定的应用程序。让我们看看如何做这两件事:
如何将应用程序固定到 Windows 11 任务栏假设您从标准任务栏开始,并希望将经常使用的应用程序固定到 Windows 11 任务栏。