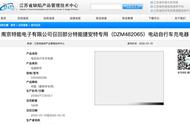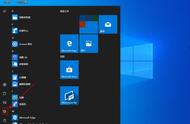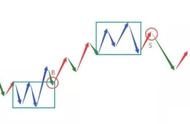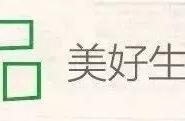如果要从 Windows 11 任务栏中删除“搜索”框,请单击或点击“搜索”旁边的下拉列表,然后选择“隐藏”。如果任务栏中缺少“搜索”,您可以通过选择其他选项之一来添加它:“仅搜索图标”、“搜索图标和标签”或“搜索框”。我更喜欢最后一个选项,但在选择你最喜欢的之前,请毫不犹豫地尝试所有选项。

提示:不要担心从任务栏中删除“搜索”;您仍然可以从“开始”菜单搜索 Windows 11 计算机上的应用程序和文件。有关详细信息,请阅读本指南,了解如何使用 Windows 11 的搜索。
在本教程中,我决定删除所有任务栏项目。执行此操作后,我的 Windows 11 任务栏看起来非常干净:我只看到 Windows 图标(无法从任务栏中删除)和我固定的应用程序。右侧还有系统托盘,其中包含一些对我有用的图标。

您更喜欢像上面屏幕截图中那样更干净的任务栏,还是 Windows 11 中的默认任务栏?另外,如果您不想始终看到任务栏,请参阅以下在 Windows 11 中隐藏(和取消隐藏)任务栏的方法。
如何在 Windows 11 中添加或删除系统托盘图标现在,是时候处理任务栏的右侧了,您可以在其中找到系统托盘。要向该区域添加或删除图标,请右键单击或按住任务栏上的空闲区域,然后选择任务栏设置。

当“设置”应用程序打开并显示任务栏的个性化设置时,单击或点击以展开“系统托盘图标”部分。在这里您可以:
- 通过单击或点击其开关并将其打开来启用笔菜单。如果您在带有手写笔的触摸屏设备上运行 Windows 11,则可以使用此图标访问其他选项和应用程序。如果您没有手写笔,则不需要“笔”菜单,最好删除此系统托盘图标并将其设置为“关闭”。
- 单击或点击触摸键盘旁边的下拉列表,然后选择您最喜欢的行为:
让触摸键盘按钮出现“当未连接键盘时”
始终显示触摸键盘图标,无论是否有键盘连接到您的 Windows 设备,
永远不要显示触摸键盘按钮,从而有效地从系统托盘中删除其图标。如果您没有触摸屏,这是最好的选择。 - 打开或关闭虚拟触摸板开关以在系统托盘中显示或隐藏其图标。虚拟触摸板可以取代鼠标,帮助用户在平板电脑上运行Windows 11。