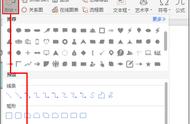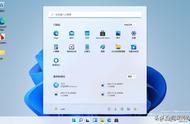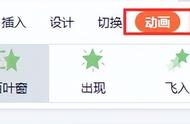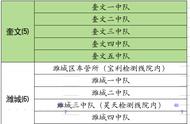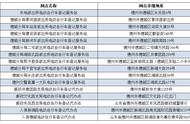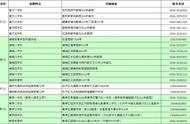勾勒出这样一条曲线。调整一下位置,将曲线的末端移到这里结束。
现在,我们成功地创建了一座流线型建筑的屋顶。那我们要做什么呢?同样的,在这里选择图层,打开“图层属性”,点击“文本”,选择“路径”选项,然后选择“床板”。这样,我们就可以轻松地创建出这样的效果。根据需求,我们还可以进行更多的调整。
由于文字比较长,所以看上去首尾有些相似。不过,我们还是留了一些空间,所以可以选择“强势对齐”,这样文字就会充满整个曲线。如果不需要,也可以不选择。这样,我们就可以制作一些有趣的文字动画了。例如,我们可以适当调整文字的首字编辑器,然后看看效果。这样的效果看起来更加有趣。

如果想要让效果更好,我们可以在这里选择一个“固态层”,创建一个“对不起”。接下来,需要做什么呢?先把“固态层”关闭,然后在选中“固态层”的情况下,绘制一个遮罩。最后,选择一个“遮挡”效果。这样,我们就制作出了一个遮挡效果。
这是一个“遮罩”,我们可以在这里选择“文书层”,然后选择“遮罩”。接着,将“上面一个图层”的“阿尔法”设置为“反转遮罩”。这样,我们就制作出了一个有趣的动画效果。选择“首次编剧”,这样效果会更加逼真,看起来就像是后面的文字被前面的建筑挡住了。这样的效果非常有趣。

当然,我们需要调整什么呢?就是“首次编辑”。“首次编辑”其实并不常用,因为它类似于文字动画。总的来说,我们需要调整“位移”、“缩放”、“旋转”等属性。虽然效果相同,但原理略有不同。如果想要制作这样的文字动画,需要做什么?我们需要在这里创建一个“动画”属性,这个“动画”属性提供了一些非常有趣的内容。在后续的课程中,我们将详细讲解这些内容。例如,在这里,我们可以点击“小箭头”,然后选择“动画制作工具”。在这里,我们可以看到很多属性,例如“位移”、“缩放”、“旋转”等。不过,请记住,这些属性只适用于文字,与文字图层的属性略有不同。类似于上节课和上两节课所讲的内容,文字的“描边”方式分为“整体描边”和“单个描边”。

如果想要制作路径动画,可以在这里选择“位置”,然后勾选“选项”,这样就会弹出“动画制作工具”。在这里,我们可以设置“位置”的属性。然后,我们可以从左往右拖拽,这样就可以制作出一种非常规范的路径偏移效果。这样做可以避免一开始就出现动画效果,效果更好。如果要制作动画,可以在长焦部分进行一定的k帧,将其缩回,然后从该处慢慢出现,这样更有趣味性。