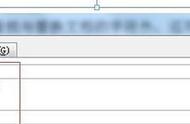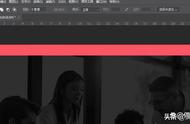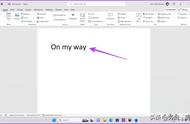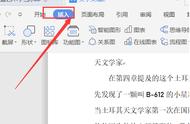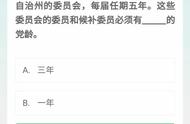今天我们来学习Word中一个非常重要的功能,查找与替换。有时候我们需要对文档中的内容进行修改,那我们如何在很多文字的文档中轻松而快捷的找到需要的字或词,并且进行修改或者替换呢?通过今天的学习,你就能掌握这个功能。
下面我们先来看一下查找与替换功能的位置,在“开始”选项卡右侧,在“编辑”区内有查找和替换选项,如下图所示:

我们先来来一个如何使用查找功能,如果我们要找某个字或词或者是符号等内容,选择“开始”选项卡,然后再“编辑”区域点击“查找”命令,此时在文档的左边便会弹出一个“导航”的任务窗格,在里面输入想要查阅的词语,系统便会自动在任务窗格中搜索出该词所在的句子列出来,无需用鼠标点击,而在文档的正文部分,被搜索出来的词语都会用黄色的标签框标注起来。操作如下图所示:

我们再来看一下替换功能的使用,在“开始”选项卡,选择“编辑”区域点击“替换”命令,此时会弹出一个“查找和替换”的对话框,我们点击“替换”选项卡,在“查找内容”选项输入要找到的内容,在“替换为”的选项中输入需要被替换成的内容,然后点击“全部替换”。操作如下图所示:

那如果我们用带格式的文本去替换原文本,例如用红色字体的内容替换原字体,需要怎样操作呢?我们打开“查找与替换”对话框后。
1、首先输入好要“查找内容”。
2、然后输入“替换为”的内容(输入完成后光标需要停留在此处)
点击“更多”,在“格式”选项按钮的格式菜单中选择相应的格式类型(例如“字体”、“段落”等)进行设置(这里设置的是替换后文本的格式)。如下图所示:

例如我们用红色、加粗的“体温”替换原文本中的“体温”,操作如下图所示:

查找与替换功能你学会了吗?灵活使用“查找与替换”会提高我们的效率,这个功能非常的实用。
,