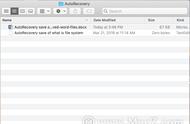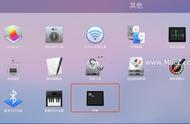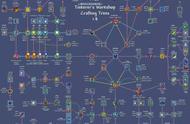大家知道Windows 10系统用久了,C盘空间就会吃紧,导致系统出现各种莫明其妙的故障。不过每次手动清理C盘很麻烦,清理C盘其实可以实现自动操作。
临时文件自动清理
即使是正常的操作也会带来大量的临时文件,比如下载软件带来的缓存,在线播放的缓存文件,安装程序带来的临时文件等。大多数的临时文件都可以删除的,对于Windows 10用户(需要更新到创意者1703后版本),系统可以通过自带“存储感知”组件删除过多的临时文件。
在搜索框输入“存储”,在打开的存储设置窗格将“存储感知”设置为“开”。这样一旦C盘的空间紧张,它可以自动感知并进行自动清理(图1)。

图1 开启自动感知
当然我们可以对自动感知进行自定义设置,点击“更改详细设置”进入设置页面,这里可以根据自己实际需要进行设置。比如对于C盘空间较小的SSD硬盘用户,可以将运行存储感知周期设置为每周,将临时文件设置为14天,这样在指定周期就会自动执行上述操作了(图2)。

图2 自定义感知
定时运行磁盘清理
除了临时文件外,Windows 10运行一段时间后还会产生各种不需要的文件,如系统升级补丁、旧系统升级后的残留文件等。这些文件会占用C盘大量的空间,这些文件借助“磁盘清理”组件可以自动、安全进行删除。
不过默认直接运行“磁盘清理”组件,不仅删除的垃圾文件较少,而且需要每次全选点击才可以完成删除,如果是删除类似系统更新,旧系统升级文件,还需要每次手动点击“清理系统文件“,重新扫描一遍系统才能完成清理,现在借助命令行可以实现自动清理。
启动记事本输入下列的命令并且保存为“clean.bat“批处理放置在桌面备用:
cleanmgr /sageset:99
cleanmgr /sagerun:99 /autoclean
代码解释:
/sageset:99,表示sageset显示磁盘清理设置对话框,而且创建一个注册表项来存储用户所选择的设置。99表示指定磁盘清理磁盘清理配置文件数(一般设置为99即可)。这个配置文件数值会存储在注册表中,这样下次使用该命令时可以直接调用。
/sagerun:99运行上述设置好的配置文件,这样运行后系统就会按照先前的设置自动清理相关的项目。/autoclean表示自动进行清理。
这样以后如果要清理C盘的垃圾文件,右击桌面的“clean.bat”选择“以管理员身份运行”,启动批处理后会弹出磁盘清理设置窗口,可以看到添加/sageset:99参数后,清理项目会比直接运行“磁盘清理”组件显示得更多,而且没有“清理系统文件”按钮(图3)。

图3 显示磁盘清理设置窗口
按提示勾选所有需要清理的项目,点击“确定”,这样这些被选择的项目会自动保存到注册表和配置文件中,接着会继续运行“cleanmgr /sagerun:99 /autoclean”命令(图4)。