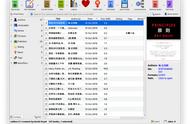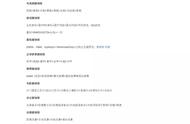1)点击“ADD FILE”或直接通过鼠标将 PDF 文档导入到“File list”。支持导入多个 PDF 文档。
2)在“Env. var”栏填写转换后文档的输出路径。留空代表输出转换后的文档到源文件所在目录。
3)在“Additional opions”栏填写“-ws -1”。据网友经验,填写此项可改善排版。
4)右上角选择设备“Device”。每一种设备的尺寸和 DPI 是不同的,请根据你的设备选择。若没有你想选的设备选项,可以选择与你的设备参数相同的其他设备,比如:kpw 3和 kv屏幕参数相同、558/499入门版可以选kindle1-5;或者直接在下方自定义输入设备参数。
5)选择转换模式“Conversion Mode”,一般使用默认“default”即可。可在左侧面板微调参数。
6)设置好后可点击右下角的“Preview”预览效果。最后点击“Convert All Files”进行开始转换。
因为仅有 Windows 版 K2pdfopt 集成了带界面的 GUI 版本,所以如果是苹果用户的话,就需要使用命令行版本进行操作;

1、下载 K2pdfopt 到桌面;
2、打开“终端”,输入 cd ~/desktop;
3、接着输入 chmod 755 k2pdfopt,按回车键将 K2pdfopt 变成可执行文件;
4、双击运行 K2pdfopt;
5、可根据提示填写参数。比如“-ws -1”,回车确认(使用默认设置可忽略此步);
6、然后把 PDF 文档拖放到命令提示符上,点击回车确认。然后再次点回车开始转换;
7、最后生成名称类似“file_k2opt.pdf”的最终文档。
其实,还有一个十分好用的PDF工具——Koreader,不过这个工具必须要先越狱才能使用,所以,静读君这里就先不做详述了,日后有需要的话,再为大家介绍!
Kindle其实并不适合经常看PDF文件的用户,但如果只是偶尔有阅读PDF需求的话,Kindle还是可以满足你的;希望上述的方法能够帮到你;
-- END --
关注静读君,了解更多Kindle电纸书相关的使用技巧和资讯!